A Beginner’s Guide to PrayerMate for Android
What is PrayerMate?
PrayerMate is an app for Android and iOS that helps you be more faithful in prayer. Enter the people and causes you care about, grouped into lists of your choosing, and every day PrayerMate will pick a selection of these subjects for you to pray through, one at a time.
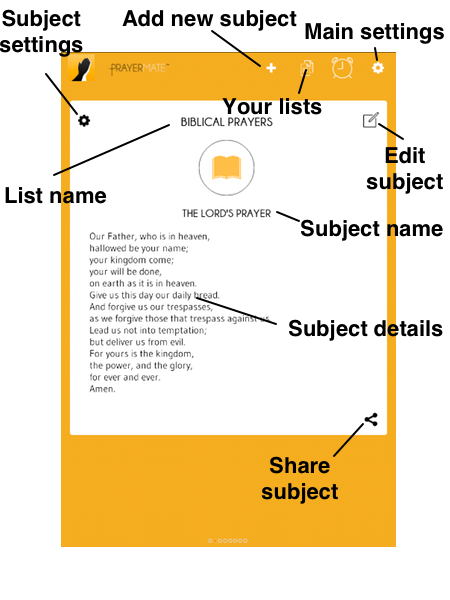
Your first prayer session
The very first time you open PrayerMate, it will create a few default lists for you – my friends, my family, and so on. It will also create a small number of default subjects, for example the Lord’s Prayer. Since you only have a small number of subjects in the system, for now you’ll be shown roughly the same set of subjects every time you run the app – which may get a little repetitive!
Creating new subjects
To get started, I suggest you dive right in and start creating some subjects to pray for. I started off with each member of my family (on the “My family” list), some close friends (on the “My friends” list), and some organisations and countries around the world that I care about (on the “World mission” list). The simplest way to create a new subject is to press the “+” button at the very top of the screen, select which list you want to add to, then type in a name for your subject (e.g. “Mum & Dad”). When you’re done typing press the “Done” button in the top right.
Now when I open up the app, I’ll still be shown the Lord’s prayer, but I can now swipe it to the left to see my first family member, and swipe again to the left to see one of my friends, then swipe left again to see a world mission item. Each time I swipe to the left I’m telling PrayerMate that I’ve “prayed” for that item, so that next time I fire up the app I’ll be shown a different item from that category instead.
Managing your lists
As well as being able to pray through a selection of items that PrayerMate chooses for you each day, you can also access all of your subjects at any time by pressing the “Lists” button at the very top of the main screen. You can swipe sideways to find a list, or press any entry on the initial “Lists index” to jump straight to a list.
At the bottom of the “Lists index” you will also find some special lists: the archive, your recently prayed subjects, and a “Books” gallery of downloadable prayers.
How items are scheduled
PrayerMate’s default mode is to show you no more than one subject from each of your lists every time you open the app, up to a maximum quota that you set using the “+”/”-” buttons on the first “Coming up” slide. Within each list, it will always show you the item that you prayed for least recently – so over time you’re guaranteed to get through all of the subjects in your list. If you want a bit more control, you can also manually adjust the number of items from each list that you’ll be shown from the settings screen for each list. For example, you might want to pray for one family member each day and three friends. To access a list’s settings menu, tap the “Lists” button at the very top of the screen, scroll sideways to the list in question, and tap its settings button (it looks like a cog). There you can switch on the “Manually set items per session” setting.
If you’re anything like me, you’ll probably feel that some of your lists are more important than others – for example, you want to always pray for your family every day, but you mind less about not praying for a world mission item every single time. Switching on the manual items per session setting on a list tells PrayerMate that it should always do its best to show you items from this list. But use it sparingly! It works best if only one or two lists are configured in this way.
Other features
You’ll probably find it helpful to make specific notes against each subject giving you some ideas about what to pray for them. When looking at a prayer subject, press the edit button in the top right (it looks like a pencil in a box) and you can then start typing any text you want to into the largest box that appears (it should say “tap to add details…”).
Many people have said that they find it helps them to pray for people more if they attach a photo to their entry. You can do this by editing a card and then tapping the circle that appears.
PrayerMate also allows you to set an alarm, reminding you to pray at a set time every day. You can do this through the “Reminders” page accessed by pressing the alarm clock at the very top of the main screen. Set a time, and you’ll then get a prompt saying “Time to pray?” at that time each day.
Advanced scheduling
As well as the default scheduling mode described above, PrayerMate also allows you to set some slightly more sophisticated scheduling rules. On a specific subject you can change the scheduling mode, to either default (which you now know about), by date (where you pick a specific date from a calendar on which you want to pray for this subject) and day of the week (where you can choose one or more days of the week on which you want to pray, e.g. Mondays, Wednesdays and Fridays). You can do this by pressing a subject’s settings button (it looks like a cog) and then changing the “Scheduling mode”.
You can also set an ‘auto-archive’ date on subjects. Once this date has passed, your subject will be moved into the archive, so that you’ll no longer be asked to pray for it. You can always get access to archived items at a later stage through the “Archive” menu on the options page.
See also: PrayerMate Frequently Asked Questions
For all the tips and the latest news, sign up for the PrayerMate email newsletter here. I won’t send emails more than once a month.
To get up and running, I’ve created a five step plan.
A video introduction
You may find this handy video that the Chapel Life has put together useful:
PrayerMate App from ChapelOutreach on Vimeo.